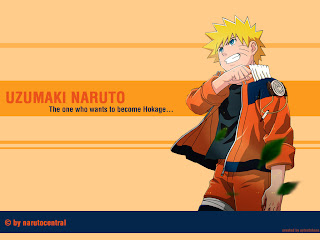
gambar sebelum
Open your image and continue below. Hit Ctrl+Shift+N to make a new layer, and hit D to reset colours. Go to Filter>Render>Clouds. Then go to Filter>Noise>Add Noise.
Setting:
Amount: 400, Distribution: Gaussion, Monochoromatic: Yes
Filter>Blur>Motion Blur Settings:
Angle: 45, Distance: 14 pixels
Set blending mode of this layer to screen. Repeat this 3 more times so that you have 4 layer of rain.
You are now ready to create animation, so go to File>Edit in ImageReady.
Once in ImageReady, make sure you can see the Animation Window. If you don't see it, go to Window>Animation
Now in the Animation window duplicate the frame 3 times, so that you have 4 frames.
Select the first frame of your animation, and make the first layer of rain visible by clicking of the eye nest to the layer channel.
Make sure that first frames sees only the first layer of rain.
Select the second frames of your animation and make sure that it only sees the second layer of rain.
Continue doing this to the 3rd and 4th frames of the animation, making sure that the 3rd frames only sees the 3rd layer of rain and the 4th frames only sees the 4th layer of rain.
Set the frames delay of all layers to 0.1 seconds.
Now save it, by going to File>Save Optimized As. Leave everything deafult, but make sure you save it under gif format.
Setting:
Amount: 400, Distribution: Gaussion, Monochoromatic: Yes
Filter>Blur>Motion Blur Settings:
Angle: 45, Distance: 14 pixels
Set blending mode of this layer to screen. Repeat this 3 more times so that you have 4 layer of rain.
You are now ready to create animation, so go to File>Edit in ImageReady.
Once in ImageReady, make sure you can see the Animation Window. If you don't see it, go to Window>Animation
Now in the Animation window duplicate the frame 3 times, so that you have 4 frames.
Select the first frame of your animation, and make the first layer of rain visible by clicking of the eye nest to the layer channel.
Make sure that first frames sees only the first layer of rain.
Select the second frames of your animation and make sure that it only sees the second layer of rain.
Continue doing this to the 3rd and 4th frames of the animation, making sure that the 3rd frames only sees the 3rd layer of rain and the 4th frames only sees the 4th layer of rain.
Set the frames delay of all layers to 0.1 seconds.
Now save it, by going to File>Save Optimized As. Leave everything deafult, but make sure you save it under gif format.
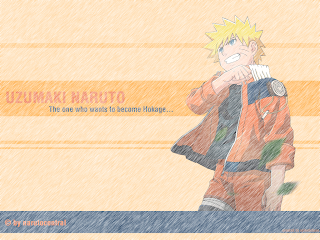
gambar selepas (sepatutnya ada pergerakan air hujan turun)
Cik seri menggunakan adobe photoshop cs2 dan adobe imageready cs2 bagi menghasilkan animated rain.
0 comments:
Post a Comment